Download WhatsApp photos with Dropbox
In this post we will see how to download WhatsApp photos with Dropbox . A quick and easy way to have all the image files received through the application on your computer available. Finally, we will take a look at the possibility of setting up automatic printing of WhatsApp photos directly from the DropBox folder.

This mini-guide stems from the fact that WhatsApp neither offers a desktop client nor allows integration with third party services that would facilitate the process. The incoming images must be manually transferred from the phone to the PC, and then printed. Someone uses the email method (sending the images saved on the phone via email and then opening the mailbox from the PC and saving the images) but it is a long and somewhat tedious process. Is there any way to automate this procedure? Yes, and it only takes a few seconds to activate it.
When you receive a photo (or any multimedia file) on WhatsApp, the files are automatically saved in the physical memory of the phone. The download of the media files takes place without having to open the corresponding message (here we refer to the version of WhatsApp for Andoird, the version for iPhone or other devices may work differently in some cases).
Now that we know that the incoming image files are saved on the phone’s SD card , let’s see how to automatically transfer the files to our computer. Here comes Dropbox , one of the most popular cloud services in the world.
How to download WhatsApp photos to computer
- Open your Dropbox and create a folder, naming it WhatsApp.
- Launch the DropSync application and authorize it to access your Dropbox account.
- Set the local folder as / storage / emulated / 0 / WhatsApp / Media / WhatsApp Images and set the local folder with the name chosen in step 1. The result, up to this point, should be the one shown in this image
- At this point set the synchronization method as “Upload only” (see image above) so that WhatsApp images will be synchronized on Dropbox, and not vice versa.
- Go to the application settings and change the automatic synchronization to an interval of 5 minutes (the default is one hour).
- That’s all. In a few minutes the synchronization will be active and, from now on when you receive an image on WhatsApp it will be automatically saved on Dropbox, and on the relative folder that you can install on your PC desktop *.
* When you create your Dropbox account, you will be asked to create a folder on your computer where the application will automatically save all files. Follow the guided process to activate it.
Automatically print WhatsApp photos
The next step is to send these images from the Dropbox folder to the printer connected to the computer.
The process is very simple. Just open a Windows print script on your computer, following this procedure explained by Andrea Guida on Geekissimo and it will automatically send the images from the Dropbox folder to the printer. A similar remote printing option is available for Mac and Linux.
NB This procedure automatically prints all the WhatsApp images saved on Dropbox, and therefore you “give up” the human ability to be able to select only the files of interest.
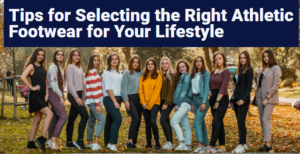







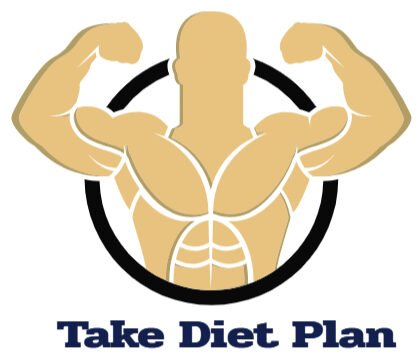



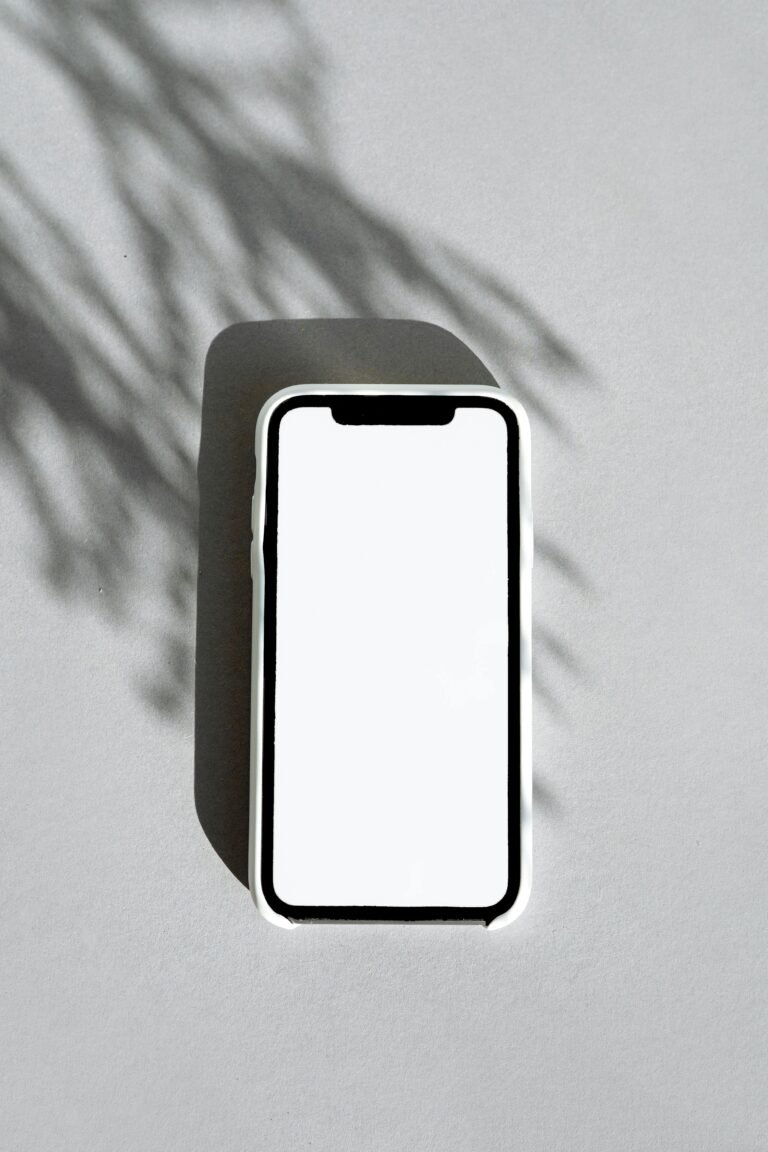


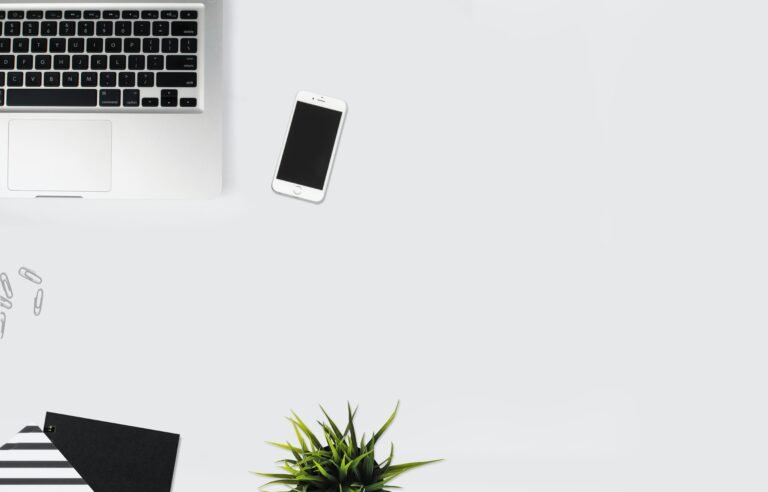







+ There are no comments
Add yours