How to take a screenshot on mac
How to take a screenshot on macSince Mojave, Macs have featured a integrated device to make taking a screenshot a easy and smooth process. Here`s the way to seize a display screen clutch, whether or not you need the entire display screen or simply a part of it.
By Jason Cohen How to take a screenshot on mac
Updated June 29, 2021
(Opens in a brand new window)
(Opens in a brand new window)
Article picture How to take a screenshot on mac
Capturing a screenshot is a easy manner to percentage some thing it’s far you are seeing at the display screen. If it is an error, you may snap a photograph and ship it to tech support. If it is a message on social media, you may seize the instant and percentage the picture together along with your pals and followers.
Screenshot equipment for Mac have usually been smooth to use, but incredibly rudimentary. You should seize pretty much anything—in case you knew the proper keyboard shortcuts. Since the discharge of Mojave, macOS now has a integrated screenshot device—much like what you may discover in Windows—that permits you to take display screen grabs with the pressing of a button.
To open the screenshot device, navigate to Launchpad > Other > Screenshot, or use the keyboard shortcut Shift + Command + five. The floating toolbar will provide alternatives to seize the complete display screen, a specific window, or a custom segment of the display screen. You also can seize video of the complete display screen or a custom choice. Here’s the way to seize what is to your display screen.
Grab the Entire Screen
You can take a display screen clutch of the complete display screen through clicking the Capture Entire Screen button withinside the screenshot toolbar, then urgent Capture. Otherwise, use the shortcut Shift+Command+three to right away take a display screen clutch.
Capture a Custom Selection
To seize a particular a part of your display screen, use the Capture Selected Window button at the toolbar, or press Shift + Command + four, and your pointer will extrade to a cross-hair.
Click and drag the cross-hair so it covers the vicinity you desire to seize. Let visit clutch the chosen vicinity or press the Esc key to cancel. By maintaining down Shift, Option, or Space Bar, you may extrade the shape, size, and role of the choice vicinity earlier than taking pictures an picture.
Capture a Window or Menu
To take a screenshot of a particular window or menu, press Shift + Command + five and pick the Capture Selected Window choice withinside the toolbar. The pointer will extrade right into a digital digicam icon. Move the digital digicam over a window to spotlight it, then click on to store the picture. You also can transfer from side to side among taking pictures a custom choice and grabbing a particular menu through hitting the gap bar.
Take an Image of the Touch Bar
contact bar screenshot
If you’ve got got a Mac with a Touch Bar, you may take a screenshot of it through urgent Shift + Command + 6.
Record Video
report video
Record video through urgent Shift + Command + five, then choosing Record Entire Screen or Record Selected Portion. When the whole thing is ready, click on Record to start the seize. Click the Stop icon withinside the macOS menu bar to stop the recording and store the .MOV document.
Change Where Your Mac Screenshots Are Saved
screenshot toolbar alternatives
By default, screenshots are stored in your desktop, however you may extrade that. Open the screenshot device with Shift + Command + five, or through going to Launchpad > Other > Screenshot.
Click Options > Save to and pick a brand new default location—Desktop, Documents, Clipboard, Mail, Messages, or Preview. Click Other Location to select a particular folder.
RECOMMENDED BY OUR EDITORS
Instead of saving screenshots without delay in your computer, you may ship them to the clipboard through including the Control key to any shortcut command. For instance, use Shift + Command + Control + three to seize the complete display screen, or Shift + Command + Control + four to seize a part of the display screen, then paste the screenshot everywhere you like.
Change Image Format
extrade document kind
By default, screenshots on Mac are stored as .png files, however the ones can get quite big, specially when you have a massive Retina show monitor. Switch to .jpg layout with a small quantity of coding. Go to Launchpad > Other > Terminal and kind the subsequent in the new window:
defaults write com.apple.screencapture kind jpg
Enter your password if asked, then restart the computer. Future screenshots need to store withinside the favored layout you specified. You can usually extrade it returned through typing the above command with PNG on the stop instead.
Alternative Option
snagit device
If you select a third-birthday birthday celebration display screen seize app, Snagit has the whole thing you can need, however additionally comes with a $50 fee tag. The identical agency additionally makes a loose application referred to as TechSmith Capture(Opens in a brand new window) (previously Jing). Other loose alternatives encompass SkitchHow to take a screenshot on mac
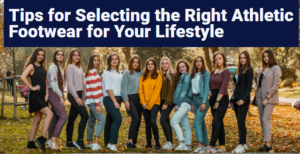







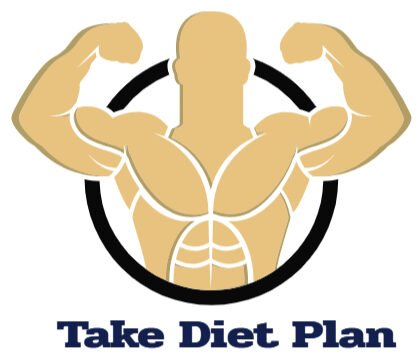









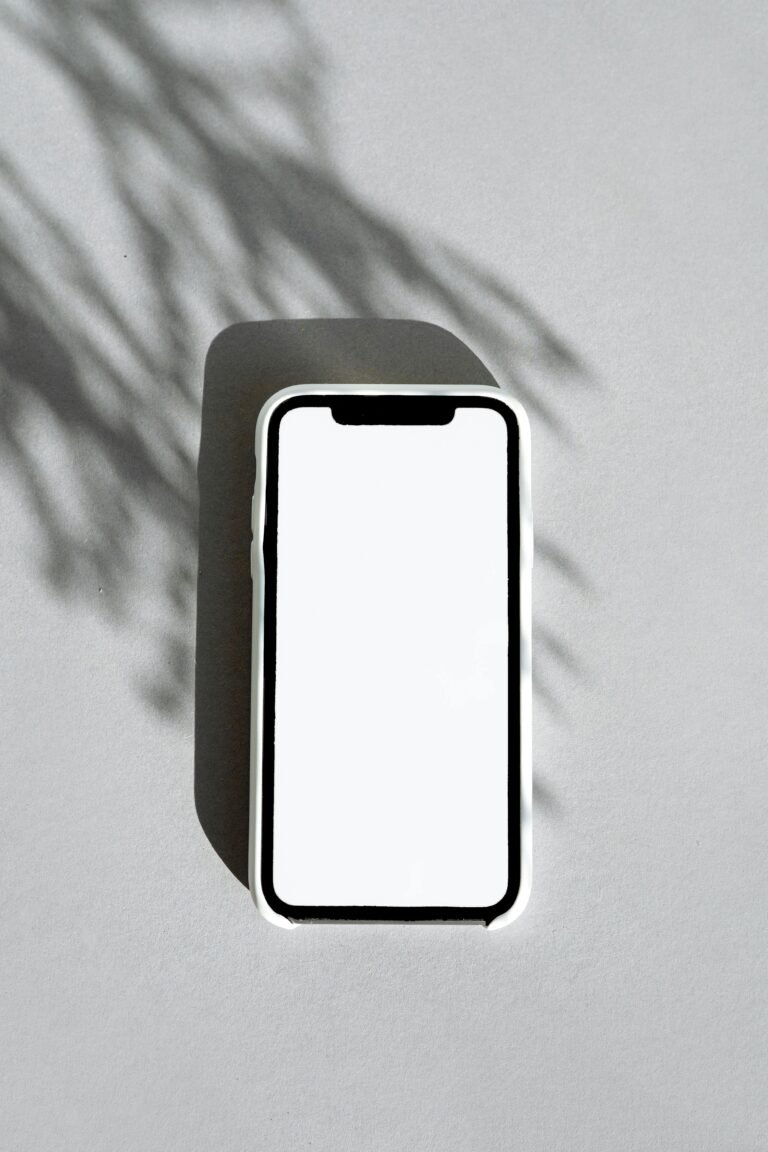


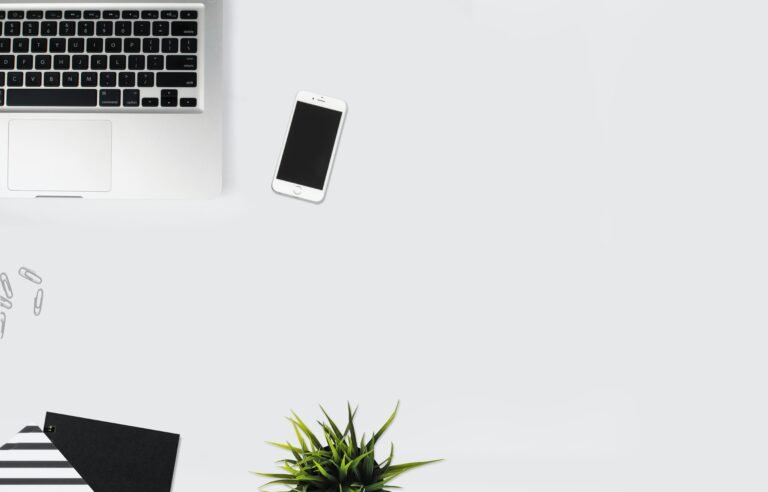


+ There are no comments
Add yours