WhatsApp Web: how to use the app on a PC

Do you want to use WhatsApp directly from your computer ? No problem. In this guide I will explain how to do it quickly and easily.
To give us a love is WhatsApp itself, which has developed a specific application to synchronize your mobile with your PC: WhatsApp Web . This way you can send and receive messages, images, audio notes, etc., from your PC.
” Our web client is simply an extension of the phone: the web browser mirrors the conversations and messages of your mobile device – this means that all messages will still be present on the phone ,” said WhatsApp in its official blog .
There are actually two solutions to use WhatsApp from a PC:
- Use WhatsApp Web from your browser (such as Google Chrome, Firefox, etc.)
- Download the WhatsApp computer application
Let’s see them both in detail.
What you need to use WhatsApp Web
According to the WhatsApp support page, you can use both products (WhatsApp Web on browser or the desktop application) for the following smartphone models only:
- Android
- IOS 8.1 and above
- Windows Phone 8.0 and 8.1
- Nokia S60, Nokia S40 EVO
- BlackBerry and BlackBerry 10
NB When using WhatsApp online on a computer, the phone must have an active data or Wi-Fi connection. That’s why on Whatsapp web you will find the same chats and conversations that you find on your mobile.
In addition to your smartphone and WhatsApp with an active Internet connection, you need to update WhatsApp to the latest version available, in order to avoid future problems.
Once this is done, you can start installing and configuring your WhatsApp Web.
How to set up WhatsApp Web
Most of the setup consists of pairing the phone with WhatsApp Web.
- Open the browser on your pc (one of Chrome, Firefox, Opera, Safari or Edge, and open the page at this link https://web.whatsapp.com/ .
- You will see a QR code that you will need to scan with your phone’s WhatsApp application. Just below the code, you will see instructions to find the scan option on the app. For example, on iOS, you will need to go to Settings and click on WhatsApp Web .
- After scanning the code, you will be able to see WhatsApp messages on your mobile and in the browser. A Wi-Fi connection is not required (data connection is enough), but WhatsApp recommends connecting via Wi-Fi to avoid using too much mobile data.
The layout of WhatsApp Web is similar to what you see on your mobile, only on a larger scale. You can send emoticons, GIFs, photos and voice notes, view your contact list and receive notifications on your computer.
How to set up the WhatsApp desktop application
The WhatsApp Compuer application is the same as WhatsApp Web, with the difference that you can download the program to your computer and always have it handy on your desktop.
Then proceed like this:
- Download the Mac or Windows version of the app at whatsapp.com/download .
- Mac users will need to unzip the file, then move WhatsApp to the Applications folder.
- Windows users will need to run the EXE and follow the instructions.
- Open the program and you will see a QR code that you will need to scan with the WhatsApp app from your phone. Just below the code, you will see directions to find the scan option on the app. For example, on iOS, you will need to go to Settings and click on WhatsApp Web.
- After scanning the code, you are ready to read and send WhatsApp messages directly from your phone.
Again, the graphics are the same as those of WhatsApp over the phone, only “bigger”. It will therefore not be difficult for you to start using all the functions you already use every day on WhatsApp on your phone.
On purpose. Did you know that you can hide conversations on WhatsApp ?
What can be done with WhatsApp Web
The web interface allows you to do a number of useful things:
- Use the keyboard to type.
- Access files (photos, videos, audios) online. You can also download any media directly to your PC .
- Start a new conversation with a new contact or interact in existing conversations.
- View a contact.
- Talk in group chat and see group information.
- Set notifications that notify you when you receive a message.
- Share photos, record audio, or use the webcam.
A note on safety
Once the application is installed or you are signed in to the web interface, anyone with access to that computer can view WhatsApp conversations , at least as long as they have signed up. If your computer is password protected, you are safe from any problems. But if you’re using WhatsApp Web from a public computer, remember to log out when you’re done! You can do this by clicking on the menu icon with the three dots at the top and selecting Exit .
If you forget to log out of WhatsApp Web on a computer that is not yours, or you suspect that someone has logged into your account, you can log out of all active sessions by going to the WhatsApp settings on your mobile and under “WhatsApp Web”, in bottom, click on “Disconnect from all devices”.
Whatsapp Web: frequently asked questions
How to send video and photo voice messages through Whatsapp Web?
You can send any kind of video and photo voice messages through Whatsapp Web. To do this, open the contact or group where you want to share the content. Click the paperclip icon at the top. This button allows you to upload images and videos directly from your computer. The limitation for each uploaded file is 16 MB.
How to receive notifications?
You can activate the notification option on your web version of Whatsapp. Notifications are located at the bottom right of the computer desktop. To view them, you need to activate WhatsApp notifications from the browser. If you are not receiving notifications, check if notifications have been set to “silent”, or if “Do not disturb” has been activated or if notifications have been blocked.
Conclusions
WhatsApp Web was designed as a solution for users who prefer to use the application on a computer rather than a mobile device. The service is easy enough to install just as simple to use. In essence, WhatsApp web users can enjoy everything the WhatsApp mobile application experience guarantees, only on a much larger scale.
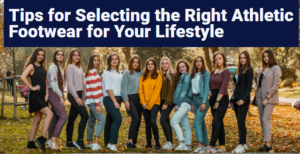







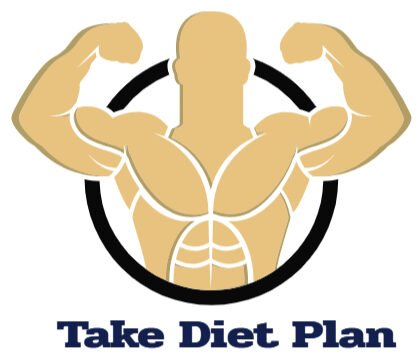



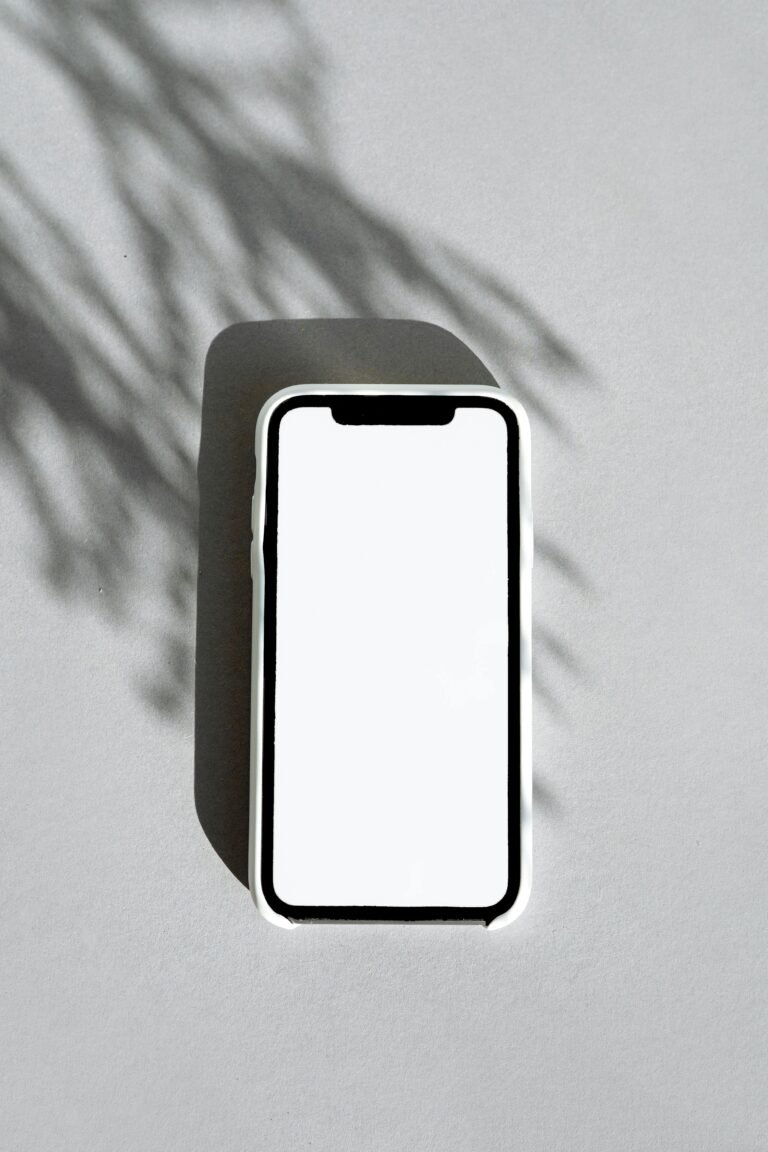


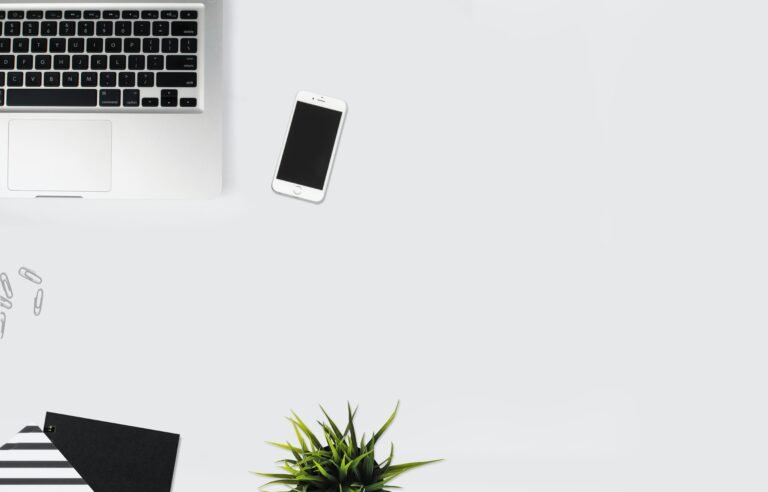







+ There are no comments
Add yours